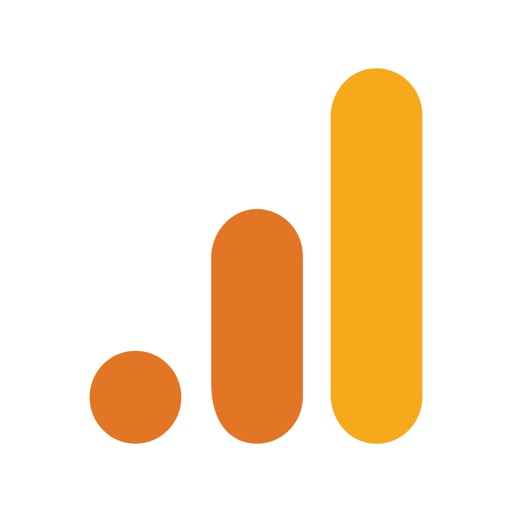ウェブ解析ツールで最も有名な「Google Analytics」について当サイトでもかなり扱ってきましたが、「2023年7月1日」からGoogle Analytics 4が始まります。
旧型のアナリティクスになるUAは「ユニバーサルアナリティクス」と呼ばれています。
変わったところは多少ありますが、基本的な機能に変更はありません。
今回は新しいアナリティクスについて初心者向けに使い方や機能について詳しく紹介したいと思います。
Google Analytics4
Googleから提供されているウェブ解析ツールのGoogle Analytics(グーグルアナリティクス)はサイトの訪問者を解析することができるツールです。
無料で使用することができて、ブログを作成した時に最初に登録しておくことで、後から確認することもできます。
以下が主な機能になります。
上記を細かく分析することができます。
また、2024年7月よりGoogle Analyticsの旧バージョンである「ユニバーサルアナリティクス(UA)」が完全に廃止され、「グローバルアナリティクス(GA)」がメインとなります。

Google Analytics4登録方法
Google Analyticsを使用する際は「アカウントの作成」と「プロパティ作成」が必要になります。
最初にアナリティクスを利用するためにアカウントを作成し、サイトごとにプロパティを作成する感じです。
アカウント作成
Googleアカウントでログインして必要事項を入力するだけで登録することができます。
公式ページの右上オレンジのボタン「アカウントを作成」をクリックし、次のページの一番右側の「お申し込み」のボタンをクリックします。
アカウントの登録
- アカウント名
- Googleアナリティクスの管理画面で表示される管理人の名前
- ウェブサイト名
- ウェブ解析をする自分のブログの名前
- ウェブサイトのURL
- ウェブ解析をする自分のブログのURL
- 業種
- 登録するサイトに合うもの又は近いもの
- レポートのタイムゾーン
- 日本又は住んでいる地域
- データ共有設定
- 不要なのもはチェックを外しても問題なし
アカウントの作成が完了したら、サイトのプロパティ作成に移ります。
プロパティ作成
アカウントを作成し終わったら、サイトのプロパティを作成しましょう。
プロパティはサイトごとに必要になるので、2つ目のサイトを登録する際はプロパティの作成だけで問題ありません。

アカウントの左下の「管理」を選択します。

作成から「プロパティ」を選択します。

プロパティ作成手順に入ります。
- プロパティの作成
- お店やサービスの詳細
- ビジネス目標
- データ収集
それぞれタブで解説しているので参考にしてみてください。

プロパティ作成では、サイトの情報とタイムゾーンを入力します。

個人でブログを運営している場合は「小規模」を選択しましょう。

ビジネス目標はサイトの形態によって違います。
特に当てはまるものがなければ「その他」で問題ありません。

ここでは「ウェブ」を選択します。

ウェブストリームが設定できればGタグを取得することができます。
それぞれの設定が完了すると以下の画面に移行することができます。

ホームに移動しましょう。
取得したGタグ(トラッキングID)を適切な場所に埋め込みます。
Gタグを取得できていない場合
ホームの「ストリーム設定に移動」をクリックしてください。

データストリームでウェブを選択して該当箇所を入力し作成すれば取得することができます。
トラッキングID
トラッキングIDはサイトとGoogle Analytics4を繋ぐコードです。
コードの埋め込み方は使用しているテーマ等によっても違います。
一般的には「テーマヘッダー(header.php)」に埋め込みます。
テーマ機能で埋め込む
テーマに機能が内蔵されているパターンだと設定はとても簡単です。
結局やっていることは一緒なんですが、初心者でコードの知識がない場合には手軽に設定できるようになります。
AFFINGER6ではこちらの方法で埋め込むことができます。
プラグインで埋め込む
SWELLはSEOに関する情報をプラグインで管理しています。
「SEO SIMPLE PACK」や「All in One SEO」などのプラグインで管理するテーマは複数あります。
上記のプラグインを使っている場合はプラグインにGAコードをコピペします。

テーマに機能がある場合はプラグインを入れると機能がダブるので注意しましょう。
また、SEO系のプラグインは機能が多くサイトの速度が重くなりがちなので、気をつけてください。
Google Analytics4使い方
新しいGoogle Analyticsの使い方を説明していきます。
最初に主要の機能は「レポート」から見ることができるのでレポートを選択して下さい。

ホームでは上記画面が表示され「サイト名」の部分を解析したいサイトとして選択します。
リアルタイム部分はGA4の場合は30分以内の訪問者が表示されます。(UAの場合は5分以内)
PV(ページビュー)の見方

【ライフサイクル】→【エンゲージメント】→【ページとスクリーン】
上記の順番でクリックします。また、「適用期間」部分を変更する事で期間を指定することができます。
上記のように進むと以下のページが表示されます。

ここではグラフが大きくやたら目に付きますが、重要なのは赤い部分です。
表示回数はPV数でユーザーは訪問者数になります。
- PV数=ページが見られている数
- 訪問者数=訪問してきた人数
上記のような違いがあります。
基本的にはあまり気にしなくていいんですが、一人の訪問者が複数のページにアクセスするとその分PV数が増えますが、訪問者は一人といった具合に人数と表示回数は分けられています。
ブロガーは大抵PV数を見ています。
流入経路の見方

【ライフサイクル】→【集客】→【トラフィック獲得】
PVと同じように期間も指定できます。
流入経路は検索から来たのか?SNSから来たのか?などを知ることができます。

「セッションのデフォルト チャンネルグループ」の部分を変更するとより詳しい詳細を見ることができます。
右側のドロップダウンをクリックすると変更することができます。

基本的には「セッションの参照元/ メディア」がおすすめです!
選択すると以下のように表示されます。

ここではどのように流入してきたのかを見ることができます。
GoogleやYahooなど検索によって流入した際にはそのまま表示されます。
その他表示は以下から確認してください。
- (direct) / (none)|直接URLを入力しての流入
- t.co / referral|Twitterからの流入
- 〇〇/ organic|検索エンジンからの流入
Google Analytics4スマホアプリ
アナリティクスにはスマホから確認できるアプリバージョンも存在しています。
ウェブ版と違い機能制限版となっています。
筆者は基本的にリアルタイムしか見ていませんが、通常の機能は期間での比較がメインになります。


リアルタイムでは期間比較とウェブ版の機能と同じで30分間の訪問者を解析することができます。
より詳しく解析する場合はウェブ版を使うようにしましょう。
Google Analytics4必須の設定
Google Analyticsでは通常なにも設定しない場合だと自分の訪問履歴も残ります。
自身のサイトにアクセスするとカウントされてしまうので、除外する必要があります。
また、パソコンとスマートフォンでの除外の仕方は少し違います。
筆者は除外設定には「IPアドレスでの除外」をおすすめしています。
設定方法は以下の記事からどうぞ。
スマートフォンではアプリでの除外がおすすめです。
iPhoneとAndroidではアプリの種類が違うので手持ちのスマートフォンによって設定の仕方が違います。